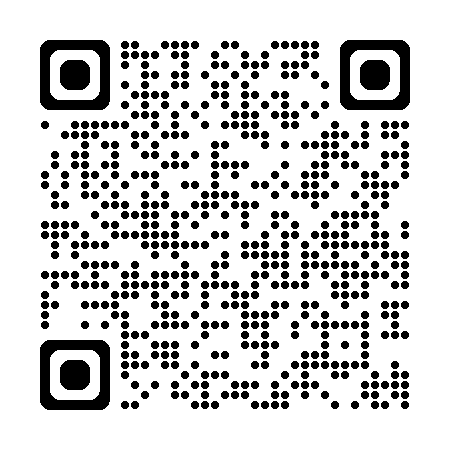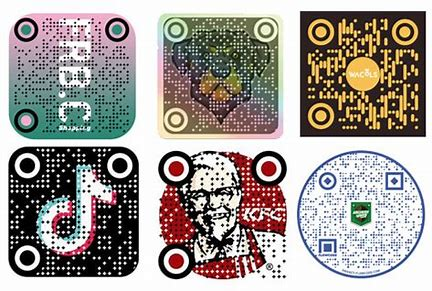TOW: Quick QR Code Creation
I was looking for a free way to make a QR code from this site. I looked at websites offering it for free, but they usually end in a sign up request. Never mind installing an app just to do the once a year task of QR code creation. Then, and I’m surprised I didn’t know about this, right in the browser, for free…. is the option to create one from the current page.
As long as you are using Edge browser (did you know it is also a chrome browser? You can use all your favorite extensions!)
Creating QR Codes with Microsoft Edge: A Convenient Guide
Today, in an age of mobile devices complete with cameras equipped to do so, QR codes have become an essential tool for quickly sharing information. Whether you’re a business owner looking to share your website, a teacher distributing resources, or just someone who wants to share a link with friends, QR codes make it easy. There’s even ways to make the QR code ‘pretty’ like adding images or logos into them.
Did you know that you can create QR codes directly from your Microsoft Edge browser with just a few clicks? Here’s how:
Step-by-Step Guide
Open Microsoft Edge: Start by opening the Microsoft Edge browser on your computer.
Navigate to the Desired Page: Go to the webpage you want to create a QR code for. This could be any page, from a blog post to a product page.
Right-Click on the Page: Once you’re on the desired page, simply right-click anywhere on the page. A context menu will appear.
Select “Create QR Code for This Page”: In the context menu, look for the option that says “Create QR Code for This Page” and click on it.
Download the QR Code: A QR code will be generated instantly. You can then download the QR code image to your computer by clicking the “Download” button.
Share the QR Code: Now that you have the QR code, you can share it with others. Print it out, include it in a presentation, or share it digitally.
Why Use QR Codes?
QR codes are incredibly versatile and can be used in various scenarios:
- Marketing: Share links to your website, social media profiles, or promotional content.
- Education: Distribute resources, assignments, or additional reading materials.
- Personal Use: Share links with friends and family quickly and easily.
- Wi-Fi passwords: If you want to share Wi-Fi with others; say in a coffee shop or your guest SSID for visitors at your home; you can post it up on a wall for them to access without asking.
Conclusion
Creating QR codes directly from Microsoft Edge is a simple and convenient way to share information. With just a few clicks, you can generate a QR code for any webpage and share it with ease. Give it a try and see how it can simplify your digital sharing needs!
I hope you find this guide helpful! If you have any other questions or need further assistance, feel free to ask.